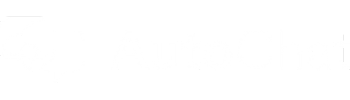Guía de instalación e integración
Sigue nuestras instrucciones paso a paso para instalar e integrar sin problemas AutoChat en el sitio web de tu concesionario.
Asegúrate de que todo está instalado y configurado correctamente para sacar el máximo partido a AutoChat.
Antes de empezar:
Antes de empezar a implementar AutoChat en tu sitio web, asegúrate de que has recibido al menos un assistantId y un accessToken.
Cada asistente requiere una combinación de un assistantId y un accessToken.
Si no dispones de esta información, ponte en contacto con nuestro equipo de asistencia en support@autochat.ai.
Ten en cuenta también que admitimos las dos últimas versiones de Chrome y Safari.
Otras versiones o versiones más antiguas de navegadores diferentes pueden funcionar, pero no se admiten activamente.
Una instalación típica del script tiene este aspecto:
<script>
(function(){
var autochatConfig = {
assistantId: "INSERT ASSISTANTID",
accessToken: "INSERT ACCESSTOKEN",
locale: "NL", // or EN/FR
// To set up a link between the website and the car a consumer is looking at use one of these identification methods:
currentCarVin: "PLACE CAR VIN NUMBER HERE",
// - OR -
licensePlate: "PLACE CAR LICENSE PLATE NUMBER HERE",
// - OR -
stockNumber: "PLACE CAR STOCK NUMBER HERE"
};
var s=document.createElement("script");s.src="https://static.chatclient.autochat.ai/release/autochat.js?ver=1",s.async=!0,s.defer=!0,s.addEventListener("load",function(){autochat.init(autochatConfig)}),document.body.appendChild(s);
})()
</script>No utilices más de 1 método de identificación del vehículo.
Puedes instalar AutoChat de 2 formas:
-
Instalando el código directamente en tu sitio web.
-
Añadiendo nuestro código a través de Google Tag Manager.
Instalación añadiendo código al código fuente del sitio web
Para instalar AutoChat en su forma más básica, es decir, sólo la burbuja de chat, sin botones CTA y sin identificación del vehículo, tienes que añadir 2 cosas:
Coloca este HTML debajo de la etiqueta de apertura <body>:
y coloca este Javascript encima de la etiqueta de cierre </body>.
No olvides introducir el assistantId y el accessToken
Instalación mediante Google Tag Manager
Si utilizas GTM en tu sitio web, también puedes instalar AutoChat de esa forma.
Paso 1: entra en Tag Manager y abre las etiquetas
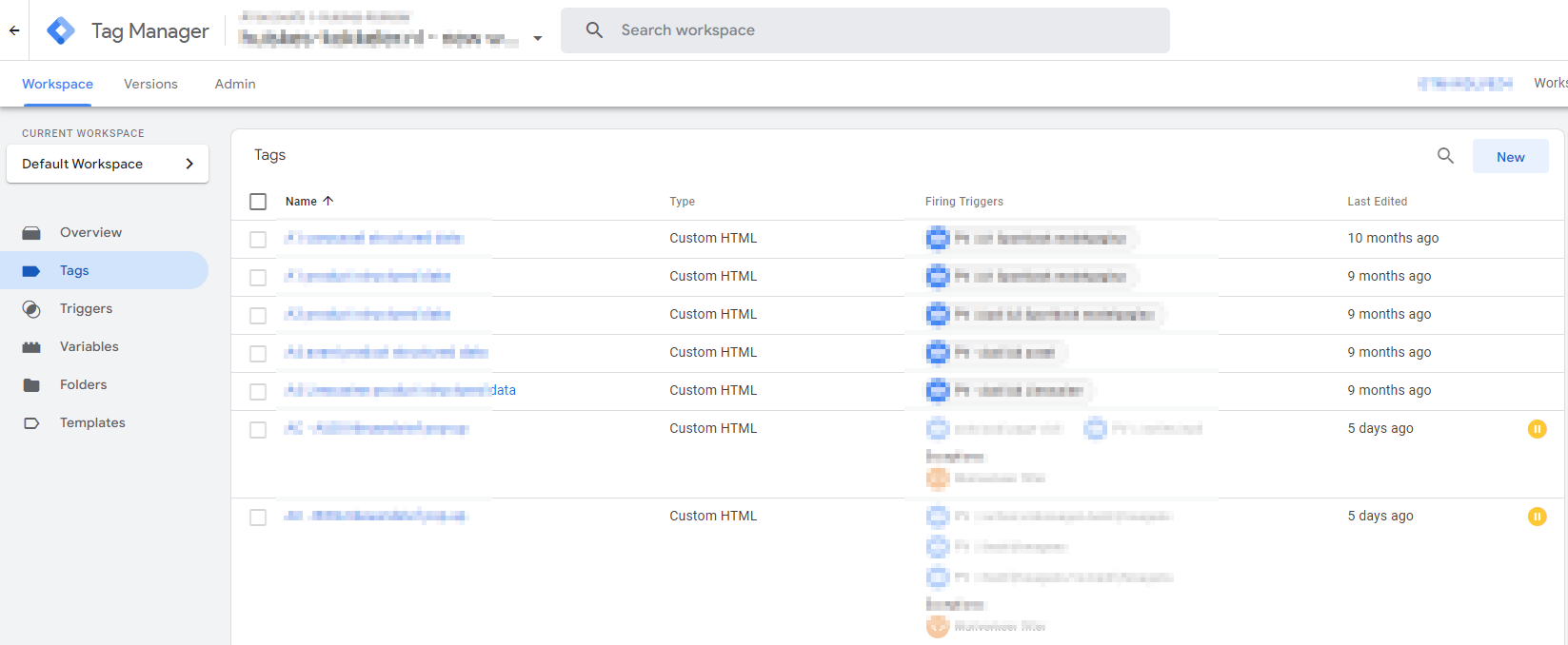
Paso 2: haz clic en nuevo
.png)
Paso 3: haz clic en configuración de etiquetas
.png)
Paso 4: elegir HTML personalizado
.png)
Paso 5: introduce este código
<div id="autochat-root"></div>
<div id="autochat-chat-overlay"></div>
<script>
(function(){
var autochatConfig = {
assistantId: "INSERT ASSISTANTID",
accessToken: "INSERT ACCESSTOKEN",
locale: "NL", // or EN/FR
};
var s=document.createElement("script");s.src="https://static.chatclient.autochat.ai/release/autochat.js?ver=1",s.async=!0,s.defer=!0,s.addEventListener("load",function(){autochat.init(autochatConfig)}),document.body.appendChild(s);
})()
</script>No olvides introducir el assistantId y el accessToken
El resultado debería ser algo parecido a esto:
.png)
Paso 6: elige la activación
.png)
Paso 7: suponiendo que quieras mostrar la burbuja en todas las páginas selecciona todas las páginas
.png)
Establece un nombre
.png)
Haz clic en Guardar.png)
El resultado es el siguiente
.png)
Paso 8: publicar los cambios en el sitio web
.png)
.png)
.png)
La burbuja del chat ya debería estar visible en el sitio web
Hay un par de formas diferentes de interactuar con el asistente digital de AutoChat en el sitio web.
-
A través de la burbuja de chat
-
Mediante una barra de búsqueda
-
Mediante un botón de llamada a la acción específico
A través de la burbuja de chat
Si instalas la versión básica de nuestro script, la burbuja aparecerá automáticamente si está activada en el panel de control.
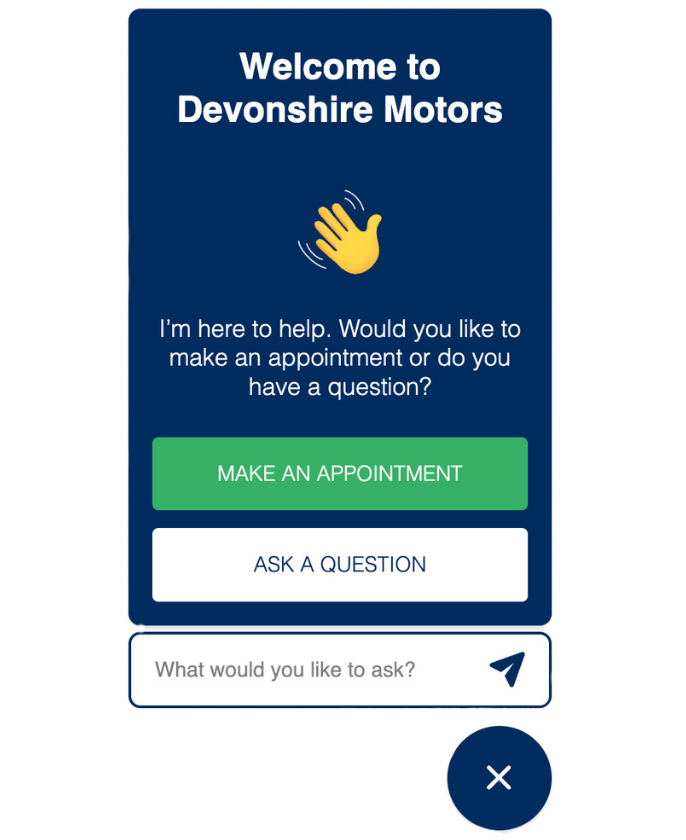
¿Utilizas una SPA y quieres mostrar la burbuja del chat sólo en determinadas páginas?
Puedes utilizar este código para mostrarla opcionalmente:
window.dispatchEvent(new Event('autochat_hide_chat_bubble'));
// To re-enable the bubble after disabling it, use the following command:
window.dispatchEvent(new Event('autochat_show_chat_bubble'));Mediante una barra de búsqueda
Es posible instalar una barra de búsqueda en tu sitio web que esté conectada con AutoChat.
<textarea id="question"></textarea><button onclick="autochat.askQuestionToAi(document.getElementById('question').value);">Ask question</button>Asegúrate de limitar la cantidad de caracteres enviados como pregunta para nosotros es a 256.
Para asegurarte de que utilizas todo el potencial de tu asistente digital, te aconsejamos que instales CTA específicos y conectes tu asistente digital a ellos.
Puedes utilizar tu asistente digital en los siguientes casos:
-
Para reservar una cita
-
Para reservar una cita en la sala de exposiciones
-
Para reservar una cita de prueba de conducción
-
Cambiar un coche
-
Haz que todas las ventas fluyan bajo 1 CTA
-
Para reservar una cita para el taller
-
Para crear una solicitud de contacto
Algunos de estos flujos funcionan mejor cuando sabemos qué coche está viendo el consumidor en ese momento (la llamada página de detalles del vehículo).
Para hacer un uso óptimo de nuestras funcionalidades, asegúrate de activar la identificación del coche.
Concierta una cita
Si no estás seguro de si el consumidor quiere concertar una cita de venta o de posventa, puedes utilizar este enfoque y dejar que el consumidor decida por sí mismo:
<button onclick="autochat.askQuestion('I want to book an appointment');">Book appointment</button>Reserva una cita en la sala de exposiciones
Para crear un botón que inicie el flujo de la sala de exposiciones puedes utilizar este código:
<button onclick="autochat.askQuestion('I want a showroom appointment');">Book showroom appointment</button>Sin embargo, si quieres dar al consumidor la oportunidad de reservar una cita para el coche que está mirando, tienes que utilizar una versión ligeramente diferente:
<button onclick="autochat.askQuestion('I want to see this car', { vdp: true });">Book a showroom appointment for this car</button>Es posible saltarse 1 o más preguntas añadiendo información adicional en la frase inicial, por ejemplo:
<button onclick="autochat.askQuestion('I want to book a showroom appointment for BMW');">Book showroom appointment for BMW</button>En el ejemplo anterior, el asistente no preguntará por la marca porque ya sabe qué marca le interesa al consumidor.
También puedes incluir un lugar concreto y saltarte esa pregunta:
<button onclick="autochat.askQuestion('I want to book a showroom appointment at BMW Dealer 1');">Book showroom appointment at BMW Dealer 1</button>Es importante que el nombre utilizado aquí sea exactamente el mismo que el definido en nuestro panel de control.
En lugar de utilizar el nombre del lugar en la frase inicial, también es posible utilizar un filtro:
<button onclick="autochat.askQuestion('I want to book a showroom appointment',{filterByLocationName:"Amsterdam"});">Showroom appointment</button>Reserva una cita para una prueba de conducción
Para iniciar el flujo de prueba, utiliza este código:
<button onclick="autochat.askQuestion('I want to book a testdrive appointment');">Book a testdrive appointment</button>Si quieres reservar una prueba de conducción del coche que estás viendo en este momento, utiliza:
<button onclick="autochat.askQuestion('I want to book a testdrive for this car', { vdp: true });">Book a testdrive for this car</button><button onclick="autochat.askQuestion('I want to book a testdrive appointment for a BMW 1 serie');">Book a testdrive appointment for a BMW 1 serie</button>Cambiar un coche
Si quieres iniciar el comercio en flujo:
<button onclick="autochat.askQuestion('I want to trade in my current car');">Trade in my car</button>Puedes utilizar el mismo código tanto si hay un contexto de coche como si no, lo que significa que si un consumidor está en una página de detalles de un vehículo, incluiremos el coche que está viendo en el lead al concesionario.
Haz que todas las ventas fluyan bajo 1 CTA
También puedes crear un botón CTA y dejar que el consumidor elija lo que quiere hacer:
<button onclick="autochat.askQuestion('I'm interested', { vdp: true });">I'm interested in this car</button>Reserva una cita para el taller
La versión más básica para crear una cita de taller es:
<button onclick="autochat.askQuestion('I want to book a workshop appointment');">Book workshop appointment</button>O puedes saltarte las preguntas:
<button onclick="autochat.askQuestion('I want to book a workshop appointment for my BMW');">Book workshop appointment for a BMW</button><button onclick="autochat.askQuestion('I want to book a workshop appointment for my BMW at BMW Dealer 1');">Book workshop appointment for a BMW at BMW Dealer 1</button><button onclick="autochat.askQuestion('I want to book a workshop appointment',{filterByLocationName:"Birmingham"});">Showroom appointment</button>Crear una solicitud de contacto
Si quieres que el consumidor deje sus datos de contacto:
<button onclick="autochat.askQuestion('I want a contact request');">Contact me</button>Es muy importante enriquecer la experiencia del cliente permitiendo que AutoChat sepa qué coche está viendo en ese momento.
En AutoChat dedicamos gran parte de nuestro tiempo a crear integraciones con sistemas VMS (sistema de gestión de vehículos).
Lo hacemos para poder recibir el stock actual de un concesionario.
Cuando recibimos el stock, podemos enriquecer la experiencia para el consumidor de las siguientes maneras:
-
Podemos responder a preguntas sobre el coche que el consumidor está viendo (coche único).
-
Podemos ayudar al consumidor a encontrar el coche que busca (stock amplio).
-
Podemos hacer que el vendedor sepa exactamente qué coche le interesa al consumidor.
-
Podemos mostrar al consumidor la disponibilidad adecuada para que elija durante la creación de la cita, porque el coche está vinculado a una ubicación concreta.
En caso de que no obtengamos el identificador del coche del sitio web o de que, por el motivo que sea, no lo hayamos recibido en nuestra base de datos, a menudo recurrimos a lo que llamamos una versión "fall back" de un determinado flujo.
Se trata de una versión simplificada del flujo específico y a menudo resulta en una experiencia del consumidor menos que óptima.
Hay múltiples formas de informarnos sobre el coche que le interesa al consumidor:
-
Añade el identificador en la Configuración del AutoChat
-
Añade una etiqueta HTML en el sitio web (recomendado)
-
Añade el identificador en el botón CTA
Añadir el identificador mediante AutoChat Config
Puedes enviarnos el identificador a través de la configuración de AutoChat, en la que también nos envías las credenciales específicas para el asistente que se está instalando en el sitio web de esta forma:
<script>
(function(){
var autochatConfig = {
assistantId: "INSERT ASSISTANTID",
accessToken: "INSERT ACCESSTOKEN",
locale: "NL", // or EN/FR
// To set up a link between the website and the car a consumer is looking at use one of these identification methods:
currentCarVin: "PLACE CAR VIN NUMBER HERE",
// - OR -
licensePlate: "PLACE CAR LICENSE PLATE NUMBER HERE",
// - OR -
stockNumber: "PLACE CAR STOCK NUMBER HERE"
};
var s=document.createElement("script");s.src="https://static.chatclient.autochat.ai/release/autochat.js?ver=1",s.async=!0,s.defer=!0,s.addEventListener("load",function(){autochat.init(autochatConfig)}),document.body.appendChild(s);
})()
</script>Es importante tener en cuenta que sólo puedes utilizar un método de identificación a la vez.
Si encontramos varios coches, siempre devolveremos un resultado vacío, lo que significa que el asistente no sabe de qué coche se trata.stockNumer suele representar un número interno procedente del Sistema de Gestión de Vehículos.
Añade el identificador mediante una etiqueta HTML
También puedes enviarnos el identificador del vehículo añadiendo esta etiqueta HTML en cualquier lugar de la página de detalles del vehículo:
<div id="autochat-car-id" data-car-id="abc"></div>La información de la etiqueta no tiene por qué ser visible en la página.
Añade el identificador en el botón CTA
En algunos casos, por ejemplo cuando quieres instalar un CTA por coche en una página de resumen de existencias, puede ser útil implementar un identificador de coche por botón CTA.
Este es un ejemplo de un botón de prueba de conducción que contiene el identificador del coche:
<button onclick="autochat.askQuestion('I want a testdrive appointment for this car', { vdp: true, currentCarVin: 'ZFA3120000JB11486' });">I want to testdrive this car</button>Si quieres probar si la integración se ha creado correctamente entre el sitio web y AutoChat, puedes hacer lo siguiente.
Abre la página de detalles de un vehículo e inicia un chat haciendo clic en "hacer una pregunta" en la burbuja de chat.
Si ves que aparece un coche en la parte derecha de la interfaz del chat, sabrás que la integración se ha establecido correctamente.
Alimentación del inventario:
Publica sin problemas tu inventario de vehículos en AutoChat.
Este artículo te explicará cómo puedes empezar a publicar tus existencias de Wheelerdelta - Autodata en AutoChat.
Como lo utilizan principalmente nuestros clientes holandeses, las capturas de pantalla están en holandés.
Empieza por ir a la pantalla principal
.png)
Selecciona "instellingen"
.png)
Selecciona "internet koppelingen"
.png)
Selecciona "aanvragen"
.png)
En la lista de opciones, selecciona Autochat
.png)
Selecciona ambas opciones y haz clic en "Aanvragen".
.png)
Haz clic en "Opslaan".
.png)
AutoChat está ahora disponible, selecciona la casilla de verificación
.png)
Haz clic en "Opslaan" en la parte inferior de la página.
Es importante que pulses "Opslaan" después de cada cambio que hagas.
La solicitud está ahora en curso, en cuanto configuremos todo por nuestra parte el estado cambiará a "Actief".
.png)
Cuando todo esté configurado, AutoChat estará disponible como canal de publicación
.png)
Haz un seguimiento de la participación de los usuarios con Google Analytics
Aprende a conectar los datos de AutoChat con Google Analytics para obtener información valiosa sobre el comportamiento de los usuarios, optimizar el rendimiento y mejorar las interacciones con los clientes en el sitio web de tu concesionario.
Ofrecemos 2 métodos para conectar nuestros datos a Google Analytics:
-
Utiliza Google Tag Manager
-
Utiliza Google Analytics 4
Conecta AutoChat con Google Tag Manager
GTM te permite distribuir eventos a terceros utilizando etiquetas.
Para ello, tendrás que proporcionar datos en la llamada "capa de datos".
La sintaxis para ello es
dataLayer.push({
"event": "name_of_the_event",
"variable1": "value of variable1",
"variable2": "value of variable2",
});Actualmente AutoChat emite varios eventos.
Puedes encontrar los eventos aquí.
Para escuchar los eventos de AutoChat a través de GTM, tienes que seguir los siguientes pasos:
Añade una etiqueta HTML personalizada que añada los escuchadores de eventos de AutoChat
-
Ve a tu contenedor GTM.
-
Ve a etiquetas y haz clic en "Nuevo".
-
A continuación, selecciona el tipo de etiqueta "HTML personalizado".
-
Dale a la etiqueta un nombre relevante, por ejemplo "AutoChat - Escuchadores de eventos".
-
Añade el activador "Todas las páginas" o un activador específico para que sea específico de las páginas en las que se carga AutoChat.
-
A continuación, pega el código siguiente en el HTML.
-
Ahorra.
Para hacerlo un poco más fácil, aquí tienes 2 ejemplos:
<script>
window.addEventListener('autochat_lead_created', function (e) {
try {
dataLayer.push({
"event":e.type,
"autochat_event_details": e.detail.eventData
});
} catch(e){
//Your error handling if relevant
}
});
</script><script>
window.addEventListener('autochat_lead_created', function (e) {
try {
dataLayer.push({
"event":e.type,
"autochat_event_details": e.detail.eventData
});
} catch(e){
//Your error handling if relevant
}
});
window.addEventListener('autochat_chat_first_user_interaction', function (e) {
try {
dataLayer.push({
"event":e.type,
"autochat_event_details": e.detail.eventData
});
} catch(e){
//Your error handling if relevant
}
});
</script>En el ejemplo 2 ves que hemos añadido un oyente para dos eventos:
-
autochat_lead_created
-
autochat_chat_primera_interacción_usuario
En el código ves un try-catch.
Si quieres, puedes poner ahí tu propio tratamiento de errores.
Si no, déjalo como está.
Crea las variables para utilizar los datos del evento
Junto a los eventos, AutoChat proporciona datos adicionales de eventos que pueden ser relevantes para ti:
|
Nombre de la variable |
Acontecimientos relevantes |
Descripción |
|---|---|---|
|
chatSessionId (obsoleto) |
autochat_lead_created |
El id único de la sesión de chat actual que corresponde al id en el backend de AutoChat. |
|
tipo_cita |
autochat_lead_created |
Este es el tipo de cita. |
|
session_id |
todos |
Es el session_id de una sesión de chat. |
|
tipo_chat |
todos (excluir: autochat_lead_created) |
Es el tipo de chat - similar a tipo_cita. |
Para cada una de las variables anteriores, puedes seguir los pasos siguientes:
-
Ve a tu contenedor GTM.
-
Ve a variables y en "Variables definidas por el usuario" haz clic en "Nueva".
-
Elige "Variable de capa de datos" como tipo de variable.
-
Dale un nombre apropiado.
Por ejemplo "AutoChat - #Nombre de variable#". -
Como nombre de variable tienes que rellenar el nombre de la variable AutoChat.
-
Haz clic en Guardar.
Un ejemplo es el siguiente:
Enlaza los eventos para desencadenar
El siguiente paso es crear activadores que te permitan activar etiquetas en función de los eventos de AutoChat.
Sigue los pasos que se indican a continuación para cada evento de AutoChat que quieras utilizar como activador:
-
Ve a tu contenedor GTM.
-
Luego ve a Activadores y haz clic en "Nuevo".
-
Elige el tipo de activador "Evento personalizado"
-
Dale un nombre apropiado.
Por ejemplo "AutoChat - Creación de clientes potenciales". -
Utiliza el nombre del evento AutoChat como nombre del evento.
-
Haz clic en Guardar.
Debería tener este aspecto:
Finaliza combinando activadores y variables en tus etiquetas
Ahora tienes todos los elementos básicos para activar etiquetas y enriquecerlas con datos.
Un ejemplo de GA4 es el siguiente:
-
Ve a tu contenedor GTM.
-
Luego ve a etiquetas y haz clic en "Nuevo".
-
Elige el tipo de etiqueta "Google Analytics: Evento GA4"
-
Dale un nombre apropiado.
Por ejemplo GA4 - Eventos de AutoChat. -
Rellena tu identificador de medida o enlázalo a tu configuración de etiquetas de Google.
-
Rellena {{Event}} como "Nombre del evento".
-
Luego ve a "Parámetros de evento" y añade las variables de AutoChat como parámetros.
-
Haz clic en Guardar.
El resultado será parecido a éste:
Ahora puedes añadir cualquier activador de eventos de AutoChat y enviará automáticamente los datos a GA4.
Tendrás que seguir los pasos de "Dimensiones personalizadas de GA4" para habilitar los parámetros del evento para los informes.
Otro ejemplo para Google Ads:
GA4 dimensiones personalizadas
Para hacer informes basados en los parámetros de eventos que has añadido, tendrás que configurar las llamadas "dimensiones personalizadas".
Puedes hacerlo de la siguiente manera:
-
Ve a tu administrador de fincas GA4.
-
Luego ve a las "Definiciones personalizadas".
-
A continuación, ve a "Dimensión personalizada" y haz clic en "Crear dimensión personalizada".
-
El nombre de la dimensión debe ser algo descriptivo como "Tipo abierto AutoChat".
-
El ámbito es "Evento".
-
El parámetro Evento será el nombre de la variable que también utilizaste en la etiqueta GA4.
Por ejemplo "chat_open_type".
El aspecto es el siguiente:
En cuanto hayas realizado esta configuración, podrás utilizar las dimensiones de AutoChat en tus informes "Explorar".
Conecta AutoChat directamente a Google Analytics 4
Para enviar datos directamente a GA4, puedes utilizar una solución de gestión de etiquetas o la implementación de Googletag.
Puedes encontrar más información sobre estas opciones en la documentación de GA4.
Esta sección se centra en la implementación de Googletag.
Configurar tu Googletag
Antes de que puedas proceder a implementar los eventos, tendrás que poner la etiqueta Google en tu sitio web.
Puedes encontrar más información aquí: https://support.google.com/analytics/answer/9304153.
Nunca utilices esta configuración en paralelo con Google Tag Manager.
Si tienes Google Tag Manager, utiliza la guía para ello.
La configuración básica es la siguiente:
<!-- Google tag (gtag.js) -->
<script async src="https://www.googletagmanager.com/gtag/js?id=G-12345678"></script>
<script>
window.dataLayer = window.dataLayer || [];
function gtag(){dataLayer.push(arguments);}
gtag('js', new Date());
gtag('config', 'G-12345678');
</script>Nota: tendrás que sustituir el G-12345678 por tu propio identificador de medida.
En la documentación encontrarás más información sobre cómo encontrar tu identificador de medida.
Configurar tus eventos de AutoChat
Una vez terminados los aspectos básicos, puedes añadir el siguiente código a tu sitio web.
Puedes añadir el fragmento de seguimiento de eventos de AutoChat después de gtag('config', 'G-12345678'); como puedes ver a continuación.
<!-- Google tag (gtag.js) -->
<script async src="https://www.googletagmanager.com/gtag/js?id=G-12345678"></script>
<script>
window.dataLayer = window.dataLayer || [];
function gtag(){dataLayer.push(arguments);}
gtag('js', new Date());
gtag('config', 'G-12345678');
</script>
<script>
window.addEventListener('autochat_lead_created', function (e) {
try {
gtag('event', e.type, {
'chat_session_id': e.detail.eventData.chatSessionId,
'appointment_type': e.detail.eventData.appointment_type
});
} catch(e){
//Your error handling if relevant
}
});
window.addEventListener('autochat_chat_first_user_interaction', function (e) {
try {
gtag('event', e.type, {
'chat_session_id': e.detail.eventData.chatSessionId,
'appointment_type': e.detail.eventData.appointment_type
});
} catch(e){
//Your error handling if relevant
}
});
</script>En el ejemplo anterior hemos añadido dos escuchas:
-
autochat_lead_created
-
autochat_chat_primera_interacción_usuario
Puedes encontrar la lista de actos disponibles aquí:
El "e.type" se rellenará automáticamente con el nombre del evento.
Por ejemplo, "autochat_lead_created".
Este es también el nombre del evento que verás en GA4.
A continuación, tras el nombre del evento, encontrarás todos los llamados parámetros.
En el ejemplo anterior tenemos los dos parámetros de evento siguientes:
-
chat_session_id
-
tipo_cita
Puedes encontrar una lista de todos los parámetros del evento aquí: próximamente.
Lo único que falta es que crees los parámetros del evento como dimensiones personalizadas en GA4.
Lee la sección "Dimensiones personalizadas de GA4" para obtener más información.
Después de activar la integración en el panel de AutoChat, puede ser útil crear dimensiones personalizadas para poder ver/filtrar mejor los datos.
Este artículo te mostrará cómo hacerlo.
Entra en https://analytics.google.com/analytics/web/#/ y haz clic en admin.
.png)
Selecciona la cuenta correcta y haz clic en Definiciones personalizadas
.png)
Haz clic en crear definición personalizada
Aconsejamos crear al menos estas 2 definiciones:
.png)
.png)
Ahora puedes utilizar las dimensiones al visualizar los datos.
.png)
.png)
Esto es un resumen de la información que AutoChat comparte con Google Analytics.
|
Nombre |
Cuando |
Contenido |
|---|---|---|
|
autochat_chat_primera_interacción_usuario |
¿Se produjo una interacción?
|
|
|
autochat_lead_created |
Se ha creado un lead. |
|
|
autochat_estoy_interesado |
Cada vez que alguien inicia un flujo "Me interesa" enviamos este evento. |
|
|
autochat_preguntar_una_pregunta |
Si la integración ChatGPT está desactivada y un visitante inicia un chat a través de "haz una pregunta", enviamos este evento. |
|
|
autochat_pregunta_ai |
Si la integración ChatGPT está activada y un visitante inicia un chat a través de "haz una pregunta", enviamos este evento. |
|
|
autochat_pregunta_respondida_ai |
Cada vez que ChatGPT responde, enviamos este evento. |
|
|
autochat_pregunta_ai_vdp |
Si la integración ChatGPT está activada y un visitante inicia un chat a través de "hacer una pregunta" en la burbuja de chat mientras está en la página de detalles de un vehículo, enviamos este evento. |
|
|
autochat_pregunta_respondida_ai_vdp |
Si la integración ChatGPT está activada y el bot proporciona una respuesta al visitante en la página de detalles del vehículo, enviamos este evento. |
|
|
autochat_de_pregunta_a_cita_flujo |
Cuando un consumidor inicia una conversación a través del botón de hacer una pregunta en la burbuja de chat y en algún momento hace clic en una sugerencia o escribe una solicitud que le lleva a uno de nuestros flujos predefinidos, como reservar una prueba de conducción o reservar una cita para un taller, disparamos este evento. |
|
|
autochat_flow_started |
Cuando el visitante inicia un chat o pasa de hacer una pregunta a un flujo específico (hace clic en una sugerencia o escribe una solicitud que le lleva a uno de nuestros flujos predefinidos, como reservar una prueba de conducción o reservar una cita para un taller), disparamos este evento. |
|
|
autochat_flow_successful |
Cuando el visitante finaliza el chat con éxito, como si hubiera concertado una cita u obtenido una respuesta de ChatGPT. |
|
|
autochat_taller_adelante |
Cuando no existe una integración directa con el sistema de planificación de la organización, un visitante puede ser redirigido a una página específica. |
|
|
autochat_opened_on_load |
Activamos este evento cuando un usuario visita la ruta de la página que está configurada para autoiniciar AutoChat. |
Si LEF está activado como sistema de gestión de clientes potenciales, enviamos la siguiente información cuando se crea un cliente potencial con éxito.
|
Propiedad |
Cita posventa |
Cita de ventas |
|---|---|---|
|
LeadID |
✅ |
✅ |
|
Tipo de plomo |
Posventa |
Ventas |
|
Tipo de plomo |
Cita posventa |
Visita al concesionario/prueba de conducción |
|
Número de emplazamiento |
✅ |
✅ |
|
Descripción |
AutoChat |
AutoChat |
|
Nombre |
✅ |
✅ |
|
Apellido |
✅ |
✅ |
|
Número de teléfono |
✅ |
✅ |
|
Envía un correo electrónico a |
✅ |
✅ |
|
Información adicional |
La transcripción completa del chat |
La transcripción completa del chat |
|
Vehículo preferido |
No |
✅ |
|
Haz |
No |
✅ |
|
Modelo |
No |
✅ |
|
Versión |
No |
✅ |
|
URL donde tuvo lugar el chat |
No |
✅ |
|
VIN |
No |
✅ |
|
Iniciativa |
|
Cliente |
|
Matrícula |
|
✅ |
|
Tipo de combustible |
|
✅ |
|
Año de construcción |
|
✅ |
|
Tipo de vehículo |
|
Nuevo, Usado, Desconocido |
Cuando la integración de correo electrónico esté activada, recibirás un correo electrónico cuando se haya creado correctamente un cliente potencial.
Este correo electrónico tiene una parte visual parecida a ésta:
.png)
Sin embargo, también es posible importar la información del cliente potencial a otro sistema basándose en este correo electrónico.
Para ello, utilizamos el estándar JSON lead.
El correo electrónico está estructurado en HTML y en este HTML hay un "div" con el id "jsonlead".
Contiene la información del cliente potencial almacenada en formato JSON de la siguiente manera:
{
"client": {
"phone": "2137212321",
"first_name": "John",
"last_name": "Doe",
"postal_code": "4800 AA",
"email": "john.doe@autochat.ai"
},
"sales_lead": {
"car": {
"type": "new",
"category": "car",
"stock_id": "dealership-internal-id",
"body_style": "sedan",
"make": "toyota",
"model": "corolla",
"version": "1.8 Hybrid Executive",
"year": 2020,
"price": 30000,
"license_plate": "kt-303-a",
"mileage": 100,
"doors": 5,
"vin": "vin-where-available",
"fuel": "hybrid_petrol",
"transmission": "automatic",
"horsepower": 120,
"color": "red",
"url": "https://appointment-context-url",
"engine_size": 1798
},
"appointment": {
"foreign_id": "our-uuid"
},
"dealer_location": "dealership-name"
},
"version": "1.0.0"
}API AutoChat
Aprende a conectar tus herramientas de inventario de vehículos con AutoChat utilizando nuestra API para publicar vehículos sin problemas y hacer que tu digital conozca todos los vehículos disponibles.
Swagger
Puedes encontrar nuestra documentación sobre swagger aquí: https://console.autochat.ai/api/docs.html
Entornos
Tenemos 2 entornos:
-
Producción: https://console.autochat.ai
-
Puesta en escena: https://staging.autochat.ai/api/cars
Autenticación
Una vez firmado el acuerdo, recibirás credenciales para acceder a nuestra API.
Puedes solicitar (POST) un token en esta URL https://autochat-dev.eu.auth0.com/oauth/token funciona tanto para la producción como para la puesta en marcha.
Recibirás de nosotros un client_id y un client_secret.
Puedes recuperar un token de esta forma:
{
"client_id":"",
"client_secret":"",
"audience":"http://api.autochat.com/",
"grant_type":"client_credentials"
}La respuesta será algo parecido a esto
{
"access_token": "xxxxxxxxxxxxxxxxxxxxxx",
"token_type": "Bearer"
}Ahora puedes utilizar el token de portador en la cabecera.
Ten en cuenta que el token es válido durante 24 horas.
Por favor, no solicites un nuevo token para cada solicitud que hagas, sino reutilízalo hasta que deje de ser válido.
Si observamos un elevado número de solicitudes de token, es posible que se limite tu acceso.
Cuadro de mandos
Es importante que en nuestro panel de control esté activada la integración de stock correcta.
Si no es así, no podrás enviarnos coches a través de la API.
A menudo lo configuramos por ti con antelación.
.png)
Crear un coche
Cuando publiques un coche nuevo en api/cars, tienes que proporcionar información válida.
Este es un ejemplo de un coche:
{
"bodyColor": "white",
"bodyType": "suv",
"currency": "EUR",
"dateOfFirstRegistration": "2022-09-16",
"dealershipId": "you get this from us",
"description": "A nice car",
"engineDisplacement": 2137,
"engineEmission": 191,
"engineKw": 74,
"fuelType": "diesel",
"images": [],
"internalId": "SEB-21347958",
"isTaxDeductible": true,
"licensePlate": "XD9913",
"brand": "bmw",
"model": "x6",
"options": [
"power_steering",
"passenger_airbag",
"tempomat",
"armrest",
"sliding_door",
"side_airbag",
"ac",
"dark_tinted_glass",
"seat_heating",
"abs",
"chassis_double_cabin",
"power_windows_front",
"fog_lights",
"heated_seats",
"radio_cd",
"multi_functional_steering_wheel",
"trailer_hitch",
"parking_assist_system_camera",
"radio",
"shift_paddles",
"start_stop_system",
"on_board_computer",
"navigation_system",
"cd_player",
"parking_assist_system_sensors_rear",
"central_door_lock_remote",
"board_computer",
"towbar",
"light_sensor",
"interior_mirror_automatically_dimmable",
"cruise_control",
"leather_steering_wheel",
"adaptive_headlights"],
"salesPrice": 15944.63,
"salesPriceExVat": 15944.63,
"tags": [],
"taxAmount": 9873,
"tradePrice": 159454.63,
"transmission": "manual",
"gears": 3,
"mileage": 2137,
"mileageUnit": "KM",
"version": "2.3 TDCI Diesel",
"vin": "WAVWGBFH3AN026569",
"numberOfDoors": 4,
"yearOfConstruction": 2019
}Definir las opciones de un coche
Al acceder a api/options verás una lista de todas las opciones disponibles
{
"esaco_identifier": 0,
"name": "power_steering",
"prettyName": "Power steering",
"uuid": "02f50f11-f840-4ba0-8232-2ec459c3008f"
},
{
"esaco_identifier": 0,
"name": "keyless_central_door_lock",
"prettyName": "Keyless central door lock",
"uuid": "03d18842-0bb6-4aa0-8984-c5dd3ee4aa96"
},
{
"esaco_identifier": 0,
"name": "driver_drowsiness_detection",
"prettyName": "Driver drowsiness detection",
"uuid": "04204c98-9018-47c0-86bb-3dadbd6fabdb"
}Ten en cuenta que esta lista puede ser diferente en montaje y en producción.
También tienes que proporcionar la opción a través de la propiedad name, no del uuid.
Imágenes
Si el coche aún no tiene imágenes, incluye la propiedad images con una matriz vacía.